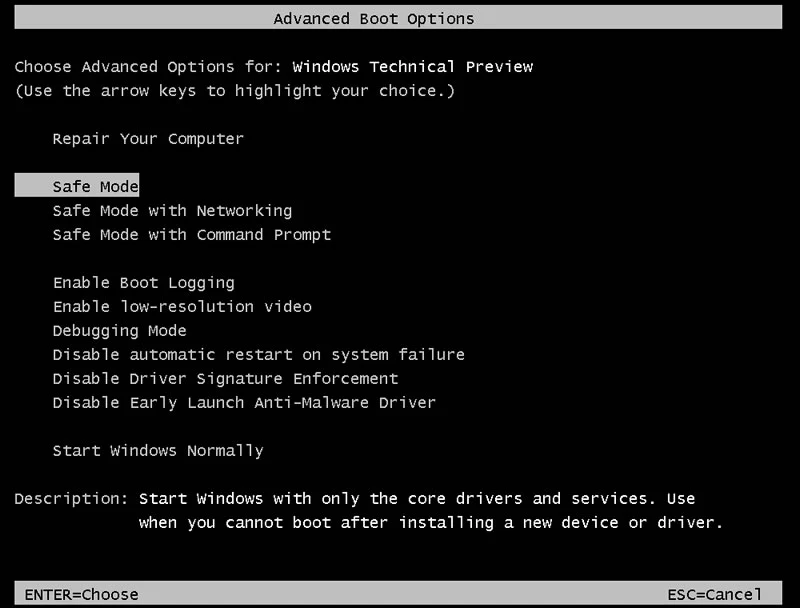【Windows Technical Preview】セーフモード
投稿日 2014/10/05 Windows #Windows10TP
Windows 8/8.1からセーフモードの起動の方法が変わっていますが、Windows Technical Previewでもそれは継承されています通常の方法を確認してみましょう
セーフモード起動
まず終了のオプション画面を出しますこれは完全シャットダウンをするときの画面と同じなので、わからなければ前回の記事を参照してください
-> 【Windows Technical Preview】シャットダウン | 砕け散る粛正
Troubleshoot -> Advanced options -> Startup Settings -> Restart ->
4)を選択する
F8を使ってセーフモードを起動したい
起動時にF8を使用可能にするには、Windows 8/8.1以前のブートオプションに変更します※ すべての環境で動作するかはわかりません 自己責任でどうぞ
スタートボタン右クリック -> Command Prompt(Admin)管理者権限でコマンドプロンプトを起動
ブートオプションをレガシーに変更する
bcdedit /set bootmenupolicy legacyコマンドプロンプトを終了し、電源OFF
PC起動時に、F8
タイミングは経験者ならわかるでしょう
うまくいけば、見慣れた画面が出ます
ブートオプションを元に戻す場合は、管理者権限のコマンドプロンプトで下記を実行
bcdedit /set bootmenupolicy standardブートメニューにセーフモードを組み込む
PC起動時にブートメニューからセーフモードを選択できるようにします※ すべての環境で動作するかはわかりません 自己責任でどうぞ
管理者権限でコマンドプロンプトを起動する
ブートメニューの状態を確認表示する
bcdedit /enum /vWindows Boot Loaderのidentifierの値をコピーする
選択 -> Enterでコピー
ブートメニューの表示は、今回は英語版のOSなので「Safe Mode」とします
日本語版のOSを使うときは「セーフモード」としてもいいでしょう
bcdedit /copy コピーをペースト /d "Safe Mode"コマンドプロンプト終了
msconfigを起動
Bootタブ -> Safe Mode選択 -> Safe bootにチェック -> OK -> Restart
再起動すると、ブートメニューにセーフモードが追加され選択できるようになります
元に戻す場合は、msconfigのBootタブを開きSafe Modeの項目を削除すればいいです
ブートオプションがレガシーのまま(F8を有効にしたまま)だと下のように表示されます
- 追記 -
先日、ビルドアップデートをしたらデフォルトに戻ったので、アップデートの内容によっては再設定が必要になるかもしれません