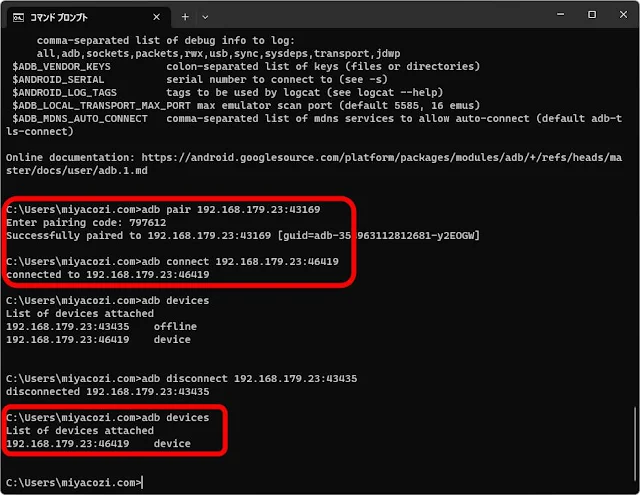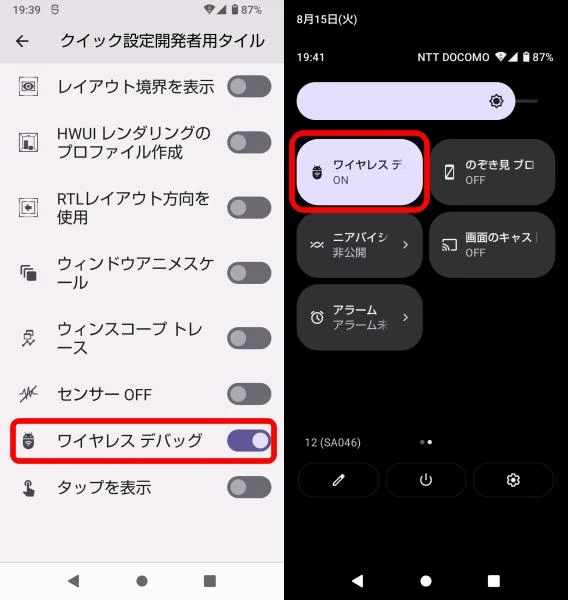【adb】ワイヤレスデバッグが便利すぎる
投稿日 2023/08/16 Windows #adb #Android #Blogger
Android11以降のデバイスはワイヤレスデバッグが利用できるので試してみたらとても便利でしたケーブルレスはストレスフリー
前提条件
- adbの使えるPC
- Android11以降のデバイス
- 同一のネットワーク
PC (Windows11)
AQUOS sense4 SH-M15 (Android12)
PC側 adbの準備
ターミナル(自分はコマンドプロンプト)を起動して、adbが使える環境にしておきます【Windows 11】adbコマンドを使えるようにする
デバイス(スマートフォン)側の準備
設定 -> システム -> 開発者向けオプション「開発者向けオプション」が表示してない場合は
設定 -> デバイス情報 -> ビルド番号 を連打タップ
「開発者向けオプションが有効になりました」と表示されたら前のメニューに戻る
システム -> 開発者向けオプション -> ワイヤレスデバッグ のトグルをオン
「ワイヤレスデバッグ」をタップしてメニューを表示させる
「ペア設定コードによるデバイスのペア設定」をタップ -> ペア設定コードを表示させる
(以下、IPアドレスとコードは一例)
PCとwifiペアリング
PCのコマンドプロンプトからデバイスのペア設定コードを入力してペアリングするadb pair 192.168.179.23:43169
Enter pairing code: 797612デバイス側の「ペア設定済みのデバイス」の欄にPC名が表示されます
ここまでがペアリングの設定になります
ここからwifi接続です
PCとデバイスのwifi接続
デバイス側のワイヤレスデバッグのメニューに表示されている「IPアドレスとポート」を確認してPC側からadbで接続しますadb connect 192.168.179.23:46419
connected to 192.168.179.23:46419adb devices
List of devices attached
192.168.179.23:46419 device"ペアリング用"のIPアドレスとポートと"接続用"のIPアドレスとポート、この2つを混同しないように注意さえすれば、わりと簡単だと思います
ペアリングを解除しない限り、2回目からは接続用のIPアドレスとポートしか利用しません
ワイヤレスデバッグメニューの簡単な出し方
設定から辿っていくと結構手順がダルいですなので簡単に表示させる方法です
設定 -> システム -> 開発者向けオプション -> クイック設定開発者用タイル
ワイヤレスデバッグ のトグルをオン
ステータスバー下のクイック設定パネルにワイヤレスデバッグのタイルを配置できるようになるので以後はここから操作できます
タイルを長押しするとワイヤレスデバッグのメニューにアクセスできます